Sibelius 6/Sibelius First イチからガイド(音楽書)
音符の入力方法から応用テクニックまで
Stylenote
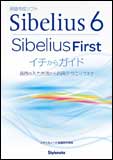
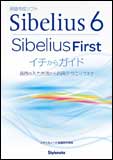
2,200円(税込)
新感覚楽譜作成ソフト“Sibelius"の最新バージョン「Sibelius 6」と、新たに発売された廉価版“Sibelius First"のガイドブックです。
- 収載内容
-
- 【第1章】メロディ譜を作ってみよう
- ■ステップ(1)新しい五線譜を開こう?[新規スコア]ウィンドウ
- [新規スコア]ウィンドウを開く
- [新規スコア]ウィンドウとは?
- 1)譜面用紙を選択する
- 2)[ハウススタイル]
- 3)拍子記号を選択する
- 4)調号を選択する
- 5)タイトルを入力する
- 新しい五線譜が開く
- ■ステップ(2)音符を入力する?マウス入力
- [テンキー]ウィンドウを開く
- マウス入力の手順
- 休符を入力する
- 間違えたら……[元に戻す]
- ■ステップ(3)楽譜をスクロールしよう
- ドラッグする
- ホイールを使う
- [ナビゲーター]ウィンドウを使う
- ■ステップ(4)表示サイズを変更してみよう
- 便利なショートカット
- 拡大縮小もホイールで
- [ズーム]ツールを使う
- 表示サイズを指定する
- ■ステップ(5)入力した楽譜を再生しよう?[再生]ウィンドウ
- [再生]ウィンドウの操作
- 楽譜の再生もショートカットで
- 楽譜の先頭から再生する
- 再生テンポを変える
- ■ステップ(6)楽譜を整える?余分な小節の削除
- 余分な小節を削除する
- ■ステップ(7)楽譜ファイルを保存する
- 新規に保存する
- 上書き保存する
- 【第2章】音符を入力しよう その1
- ■ステップ(1)新しいピアノ譜を開こう?[新規スコア]ウィンドウ その2
- 楽器を確認する
- 楽器を編集する
- アウフタクトを設定する
- ■ステップ(2)パソコンキーボードを使った入力?アルファベット入力
- 英語の音名
- [テンキー]ウィンドウとテンキー
- アルファベット入力の基本手順
- オクターヴ単位での修正
- 休符を入力する
- 臨時記号のついた音符を入力する
- 付点音符を入力する
- ■ステップ(3)和音を入力しよう
- アルファベットキーで入力する
- メインキーボードの数字キーで入力する
- [リピート]を活用する
- 【第3章】音符を入力しよう その2
- ■ステップ(1)音部記号を変更しよう
- 先頭の音部記号を変更する
- 音部記号を五線の途中で変更する
- ■ステップ(2)連音符を入力しよう
- ショートカットキーを使って入力する
- メニューから作成するSibelius6のみ
- ■ステップ(3)[テンキー]ウィンドウの仕組み
- 6つのレイアウト
- ボタンを組み合わせて使う
- テンキーで操作する際の注意点
- レイアウトを切り替える
- ■ステップ(4)装飾音符を入力しよう
- 装飾音符を入力する
- ■ステップ(5)声部を使って入力しよう
- 声部とは?
- 複数の声部を使った入力手順
- ■ステップ(6)休符を移動しよう
- ■ステップ(7)休符を隠す
- ■ステップ(8)タイを入力しよう
- タイを入力する
- ■ステップ(9)音符をつなぐ(切り離す)?連行の設定
- 【第4章】音楽記号を入力しよう
- ■ステップ(1)アーティキュレーション記号を入力しよう?[テンキー]ウィンドウから入力する
- 入力手順
- ■ステップ(2)強弱記号を入力しよう?[発想記号]テキストの作成 その1
- 強弱記号を入力する
- 強弱の変化を指示する記号を入力する
- ■ステップ(3)発想標語を入力しよう?[発想記号]テキストの作成 その2
- リストにない発想標語を入力する
- ■ステップ(4)奏法指示を入力しよう?[テクニック]テキストの作成
- ■ステップ(5)速度記号を入力しよう?[テンポ]テキストと[メトロノーム記号]テキストの作成
- 速度標語を入力する
- メトロノーム記号を入力する
- ■ステップ(6)スラーを入力しよう?[ライン]の作成 その1
- スラーを入力する
- スラーの位置や形を微調整する
- 位置や形をもとに戻す
- ■ステップ(7)クレッシェンドを入力しよう?[ライン]の作成 その2
- クレッシェンド(デクレッシェンド)を入力する
- ■ステップ(8)いろいろなラインを入力しよう?[ライン]の作成 その3
- トリルラインを入力する
- オクターヴァライン等を入力する
- グリッサンドライン
- ペダルラインを入力する
- 速度変化のラインを入力する
- 長いラインをサクッと入力する
- ■ステップ(9)リピート記号を入力しよう
- リピート小節線
- 1番括弧や2番括弧を入力する
- [リピート]テキスト
- リピート記号の再生順序を確認する
- ■ステップ(10)調号、拍子記号を入力しよう
- 調号を入力する
- 拍子記号を入力する
- 【第5章】歌詞やコード記号を入力しよう
- ■ステップ(1)歌詞を入力しよう
- 歌詞を入力する
- あとから歌詞を修正する
- 2番以降の歌詞を入力する
- 番号つきの歌詞を入力する(日本語の歌詞の場合)
- ■ステップ(2)コード記号を入力しよう
- コード記号を入力する
- オンコードを入力する
- コード記号を修正する
- 【第6章】入力スピードアップ・テクニック
- ■ヒント(1)コピーを活用しよう
- オブジェクトを選択する
- パッセージを選択する
- コピーする
- 歌詞をコピーする
- お手軽[リピート]
- ■ヒント(2)音楽記号をすばやく入力するヒント
- アーティキュレーション記号をまとめて入力する
- テキストスタイルをコピーする
- パート間で記号をコピーする
- ■ヒント(3)ショートカットを活用しよう
- これだけは覚えたい! ショートカット一覧
- ショートカット活用術「ながら入力」のススメ
- ■ヒント(4)MIDIキーボードを活用しよう
- MIDIキーボードとは?
- MIDIキーボードを接続する
- 入力デバイスの設定
- 音符を入力する(1)「ステップ入力」
- 音符を入力する(2)「フレキシタイム入力」
- ■ヒント(5)移調楽器をサクッと入力しよう
- 移調楽器って?
- 実音でサクサク入力
- 記譜音で入力したい
- ■ヒント(6)パートの多い楽譜を入力するヒント
- リハーサルマークを入力しておく
- [パノラマ]表示Sibelius6のみ
- 必要な譜表だけを表示するSibelius6のみ
- 【第7章】楽譜を編集しよう
- ■ステップ(1)音符や休符を編集しよう
- 音符を削除する
- 高さを修正する
- 音符や休符の長さを修正する
- 移調する
- ■ステップ(2)小節を編集しよう?追加、挿入、削除
- 小節を削除する
- 楽譜の最後に小節を追加する
- 楽譜の途中に小節を挿入する
- 複数の小節を挿入する
- ■ステップ(3)楽器を編集しよう
- 楽器を追加する
- 楽器を削除する
- 楽器の並び順を変更する
- ■ステップ(4)楽器名を編集しよう
- 楽器名を編集する
- 楽器名を削除する
- ■ステップ(5)小節線を編集しよう
- 小節線の種類を変更する
- 小節線の連結を変更する
- ■ステップ(6)括弧を編集しよう
- 括弧でくくる範囲を編集する
- 括弧を新規に追加するSibelius6のみ
- ■ステップ(7)パート譜を編集しよう
- パート譜に切り替える
- パート譜を印刷する
- 【第8章】楽譜をレイアウトしよう
- ■レイアウトの前に
- ■ステップ(1)[ドキュメントセットアップ]ウィンドウ
- [ドキュメントセットアップ]ウィンドウを開く
- 用紙サイズと向きを設定する
- 譜表サイズを設定する
- 2種類の余白
- [ページの余白]を設定する
- [譜表の余白]を設定する
- [ドキュメントセットアップ]ウィンドウを閉じる
- ■ステップ(2) 音符や記号の位置を整えよう
- [音符間隔をリセット]
- 記号の位置を整える[マグネティックレイアウト]
- ■ステップ(3)小節割りを整えよう
- 次の段に送る
- 次のページに送る
- 1段(または1ページ)にまとめる
- ■ステップ(4) 空の譜表を隠す
- ■ステップ(5) 譜表の間隔を調整しよう
- 譜表の間隔を自動で調整する
- 譜表の間隔を手動で調整する
- 段ごとの調整を取り消したい
- ■ステップ(6)タイトルを整えよう
- タイトルを入力する
- 文字を修正する
- 文字を削除する
- 文字の見た目を変更する
- 【第9章】インポートとエクスポート
- ■ステップ(1)下位バージョンのファイル
- 下位バージョンのファイルをインポートする
- 下位バージョンのファイルへエクスポートするSibelius6のみ
- ■ステップ(2)オーディオファイル
- オーディオファイルへエクスポートする
- ■ステップ(3)MIDIファイル
- MIDIファイルへエクスポートする
- MIDIファイルをインポートする
- ■ステップ(4)グラフィックファイル
- グラフィックファイルをインポートする
- グラフィックとして保存(コピー)する
- 【第10章】Q&A
- Q1・あとからアウフタクトを設定する
- Q2・アウフタクトを取り消す
- Q3・コーダの前で五線を切り離す
- Q4・切り離した大譜表をもとに戻す
- Q5・あとから楽器を変更する
- Q6・五線の途中で楽器を変更するSibelius6のみ
- Q7・連音符の数字や括弧を隠す
- Q8・4分音符+8分音符の連音符を入力する
- Q9・デフォルトの小節割りに戻したい
- Q10・指定したページに移動する
- Q11・先頭ページにすばやく戻る
- Q12・特定の位置から再生する
- Q13・特定の譜表だけを再生する
- Q14・楽器名が日本語で記された楽譜を作成する
- Q15・小節の最後に装飾音符を入力する
- Q16・譜表をまたぐ音符を入力するSibelius6のみ
- Q17・テキストデータから歌詞を入力する
- Q18・段末の予告を隠す
- Q19・小節の真ん中に全休符を入力する
1 【第1章】メロディ譜を作ってみよう
2 ■ステップ(1)新しい五線譜を開こう?[新規スコア]ウィンドウ
3 [新規スコア]ウィンドウを開く
4 [新規スコア]ウィンドウとは?
5 1)譜面用紙を選択する
6 2)[ハウススタイル]
7 3)拍子記号を選択する
8 4)調号を選択する
9 5)タイトルを入力する
10 新しい五線譜が開く
11 ■ステップ(2)音符を入力する?マウス入力
12 [テンキー]ウィンドウを開く
13 マウス入力の手順
14 休符を入力する
15 間違えたら……[元に戻す]
16 ■ステップ(3)楽譜をスクロールしよう
17 ドラッグする
18 ホイールを使う
19 [ナビゲーター]ウィンドウを使う
20 ■ステップ(4)表示サイズを変更してみよう
21 便利なショートカット
22 拡大縮小もホイールで
23 [ズーム]ツールを使う
24 表示サイズを指定する
25 ■ステップ(5)入力した楽譜を再生しよう?[再生]ウィンドウ
26 [再生]ウィンドウの操作
27 楽譜の再生もショートカットで
28 楽譜の先頭から再生する
29 再生テンポを変える
30 ■ステップ(6)楽譜を整える?余分な小節の削除
31 余分な小節を削除する
32 ■ステップ(7)楽譜ファイルを保存する
33 新規に保存する
34 上書き保存する
35 【第2章】音符を入力しよう その1
36 ■ステップ(1)新しいピアノ譜を開こう?[新規スコア]ウィンドウ その2
37 楽器を確認する
38 楽器を編集する
39 アウフタクトを設定する
40 ■ステップ(2)パソコンキーボードを使った入力?アルファベット入力
41 英語の音名
42 [テンキー]ウィンドウとテンキー
43 アルファベット入力の基本手順
44 オクターヴ単位での修正
45 休符を入力する
46 臨時記号のついた音符を入力する
47 付点音符を入力する
48 ■ステップ(3)和音を入力しよう
49 アルファベットキーで入力する
50 メインキーボードの数字キーで入力する
51 [リピート]を活用する
52 【第3章】音符を入力しよう その2
53 ■ステップ(1)音部記号を変更しよう
54 先頭の音部記号を変更する
55 音部記号を五線の途中で変更する
56 ■ステップ(2)連音符を入力しよう
57 ショートカットキーを使って入力する
58 メニューから作成するSibelius6のみ
59 ■ステップ(3)[テンキー]ウィンドウの仕組み
60 6つのレイアウト
61 ボタンを組み合わせて使う
62 テンキーで操作する際の注意点
63 レイアウトを切り替える
64 ■ステップ(4)装飾音符を入力しよう
65 装飾音符を入力する
66 ■ステップ(5)声部を使って入力しよう
67 声部とは?
68 複数の声部を使った入力手順
69 ■ステップ(6)休符を移動しよう
70 ■ステップ(7)休符を隠す
71 ■ステップ(8)タイを入力しよう
72 タイを入力する
73 ■ステップ(9)音符をつなぐ(切り離す)?連行の設定
74 【第4章】音楽記号を入力しよう
75 ■ステップ(1)アーティキュレーション記号を入力しよう?[テンキー]ウィンドウから入力する
76 入力手順
77 ■ステップ(2)強弱記号を入力しよう?[発想記号]テキストの作成 その1
78 強弱記号を入力する
79 強弱の変化を指示する記号を入力する
80 ■ステップ(3)発想標語を入力しよう?[発想記号]テキストの作成 その2
81 リストにない発想標語を入力する
82 ■ステップ(4)奏法指示を入力しよう?[テクニック]テキストの作成
83 ■ステップ(5)速度記号を入力しよう?[テンポ]テキストと[メトロノーム記号]テキストの作成
84 速度標語を入力する
85 メトロノーム記号を入力する
86 ■ステップ(6)スラーを入力しよう?[ライン]の作成 その1
87 スラーを入力する
88 スラーの位置や形を微調整する
89 位置や形をもとに戻す
90 ■ステップ(7)クレッシェンドを入力しよう?[ライン]の作成 その2
91 クレッシェンド(デクレッシェンド)を入力する
92 ■ステップ(8)いろいろなラインを入力しよう?[ライン]の作成 その3
93 トリルラインを入力する
94 オクターヴァライン等を入力する
95 グリッサンドライン
96 ペダルラインを入力する
97 速度変化のラインを入力する
98 長いラインをサクッと入力する
99 ■ステップ(9)リピート記号を入力しよう
100 リピート小節線
101 1番括弧や2番括弧を入力する
102 [リピート]テキスト
103 リピート記号の再生順序を確認する
104 ■ステップ(10)調号、拍子記号を入力しよう
105 調号を入力する
106 拍子記号を入力する
107 【第5章】歌詞やコード記号を入力しよう
108 ■ステップ(1)歌詞を入力しよう
109 歌詞を入力する
110 あとから歌詞を修正する
111 2番以降の歌詞を入力する
112 番号つきの歌詞を入力する(日本語の歌詞の場合)
113 ■ステップ(2)コード記号を入力しよう
114 コード記号を入力する
115 オンコードを入力する
116 コード記号を修正する
117 【第6章】入力スピードアップ・テクニック
118 ■ヒント(1)コピーを活用しよう
119 オブジェクトを選択する
120 パッセージを選択する
121 コピーする
122 歌詞をコピーする
123 お手軽[リピート]
124 ■ヒント(2)音楽記号をすばやく入力するヒント
125 アーティキュレーション記号をまとめて入力する
126 テキストスタイルをコピーする
127 パート間で記号をコピーする
128 ■ヒント(3)ショートカットを活用しよう
129 これだけは覚えたい! ショートカット一覧
130 ショートカット活用術「ながら入力」のススメ
131 ■ヒント(4)MIDIキーボードを活用しよう
132 MIDIキーボードとは?
133 MIDIキーボードを接続する
134 入力デバイスの設定
135 音符を入力する(1)「ステップ入力」
136 音符を入力する(2)「フレキシタイム入力」
137 ■ヒント(5)移調楽器をサクッと入力しよう
138 移調楽器って?
139 実音でサクサク入力
140 記譜音で入力したい
141 ■ヒント(6)パートの多い楽譜を入力するヒント
142 リハーサルマークを入力しておく
143 [パノラマ]表示Sibelius6のみ
144 必要な譜表だけを表示するSibelius6のみ
145 【第7章】楽譜を編集しよう
146 ■ステップ(1)音符や休符を編集しよう
147 音符を削除する
148 高さを修正する
149 音符や休符の長さを修正する
150 移調する
151 ■ステップ(2)小節を編集しよう?追加、挿入、削除
152 小節を削除する
153 楽譜の最後に小節を追加する
154 楽譜の途中に小節を挿入する
155 複数の小節を挿入する
156 ■ステップ(3)楽器を編集しよう
157 楽器を追加する
158 楽器を削除する
159 楽器の並び順を変更する
160 ■ステップ(4)楽器名を編集しよう
161 楽器名を編集する
162 楽器名を削除する
163 ■ステップ(5)小節線を編集しよう
164 小節線の種類を変更する
165 小節線の連結を変更する
166 ■ステップ(6)括弧を編集しよう
167 括弧でくくる範囲を編集する
168 括弧を新規に追加するSibelius6のみ
169 ■ステップ(7)パート譜を編集しよう
170 パート譜に切り替える
171 パート譜を印刷する
172 【第8章】楽譜をレイアウトしよう
173 ■レイアウトの前に
174 ■ステップ(1)[ドキュメントセットアップ]ウィンドウ
175 [ドキュメントセットアップ]ウィンドウを開く
176 用紙サイズと向きを設定する
177 譜表サイズを設定する
178 2種類の余白
179 [ページの余白]を設定する
180 [譜表の余白]を設定する
181 [ドキュメントセットアップ]ウィンドウを閉じる
182 ■ステップ(2) 音符や記号の位置を整えよう
183 [音符間隔をリセット]
184 記号の位置を整える[マグネティックレイアウト]
185 ■ステップ(3)小節割りを整えよう
186 次の段に送る
187 次のページに送る
188 1段(または1ページ)にまとめる
189 ■ステップ(4) 空の譜表を隠す
190 ■ステップ(5) 譜表の間隔を調整しよう
191 譜表の間隔を自動で調整する
192 譜表の間隔を手動で調整する
193 段ごとの調整を取り消したい
194 ■ステップ(6)タイトルを整えよう
195 タイトルを入力する
196 文字を修正する
197 文字を削除する
198 文字の見た目を変更する
199 【第9章】インポートとエクスポート
200 ■ステップ(1)下位バージョンのファイル
201 下位バージョンのファイルをインポートする
202 下位バージョンのファイルへエクスポートするSibelius6のみ
203 ■ステップ(2)オーディオファイル
204 オーディオファイルへエクスポートする
205 ■ステップ(3)MIDIファイル
206 MIDIファイルへエクスポートする
207 MIDIファイルをインポートする
208 ■ステップ(4)グラフィックファイル
209 グラフィックファイルをインポートする
210 グラフィックとして保存(コピー)する
211 【第10章】Q&A
212 Q1・あとからアウフタクトを設定する
213 Q2・アウフタクトを取り消す
214 Q3・コーダの前で五線を切り離す
215 Q4・切り離した大譜表をもとに戻す
216 Q5・あとから楽器を変更する
217 Q6・五線の途中で楽器を変更するSibelius6のみ
218 Q7・連音符の数字や括弧を隠す
219 Q8・4分音符+8分音符の連音符を入力する
220 Q9・デフォルトの小節割りに戻したい
221 Q10・指定したページに移動する
222 Q11・先頭ページにすばやく戻る
223 Q12・特定の位置から再生する
224 Q13・特定の譜表だけを再生する
225 Q14・楽器名が日本語で記された楽譜を作成する
226 Q15・小節の最後に装飾音符を入力する
227 Q16・譜表をまたぐ音符を入力するSibelius6のみ
228 Q17・テキストデータから歌詞を入力する
229 Q18・段末の予告を隠す
230 Q19・小節の真ん中に全休符を入力する
- 商品詳細
-
商品番号 F0087187 ジャンル 書籍・辞典 サイズ A5 ページ数 240 著者 スタイルノート楽譜制作部 初版日 2010年04月28日 ISBNコード 9784903238449
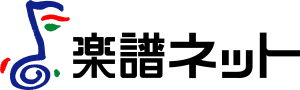
 2,200円以上で送料無料!
2,200円以上で送料無料!